
Windows10標準機能でSSDをクローン換装 256GB→1TB
用意したもの
クローン用SSD 1TB 【OS 移行用】
boot用USBメモリー 8GB 【Windows回復USB用】
バックアップ保存用 HDD・SSD など、自分のPCに必要な容量の記憶ディスク
1.現在のCドライブ用バックアップHDD・SSD等の作成
・スタートを右クリックして設定(N)を開く「更新とセキュリティ」を選択
・バックアップを選択しバックアップと復元に移動
[バックアップと復元]に移動(Windows 7)を選択(青文字)
2. システムイメージの作成をクリック
・ハードディスク上(H)で選択、バックアップしたいHDD・SSDなどを選択する
・Cドライブだけなら次へをクリック
・作成が始まるのでしばらく待つ (そこそこ時間がかかる)
ここでトラブル0x80780169エラー
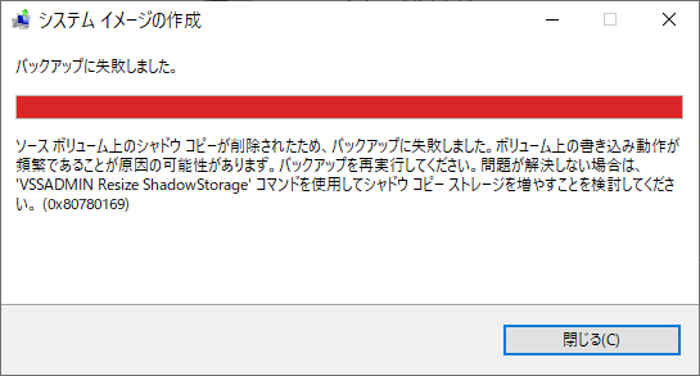
Volume Shadow Copyを停止から開始に変更
・検索に「サービス」と打つとアプリが出てくるのでクリック
・下記の赤枠Volume Shadow Copyをクリック
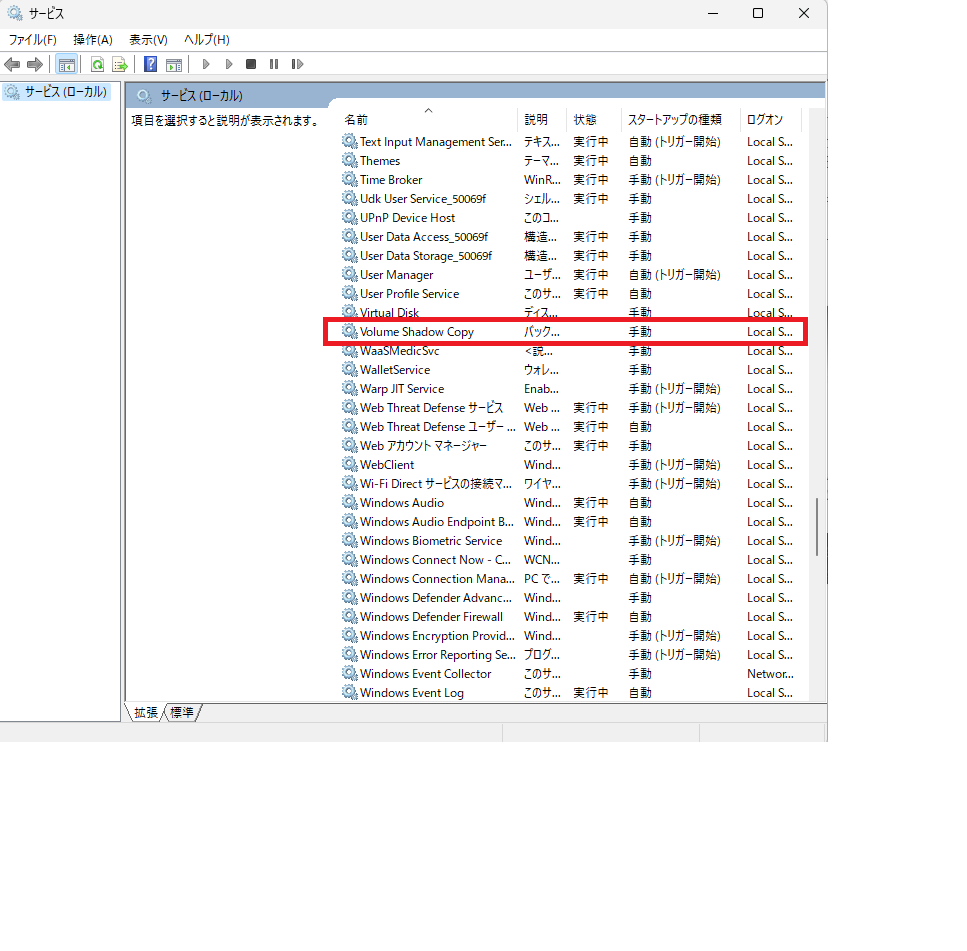
・開始をクリックして実行中に変更
・スタートアップの種類を自動に変更して適用
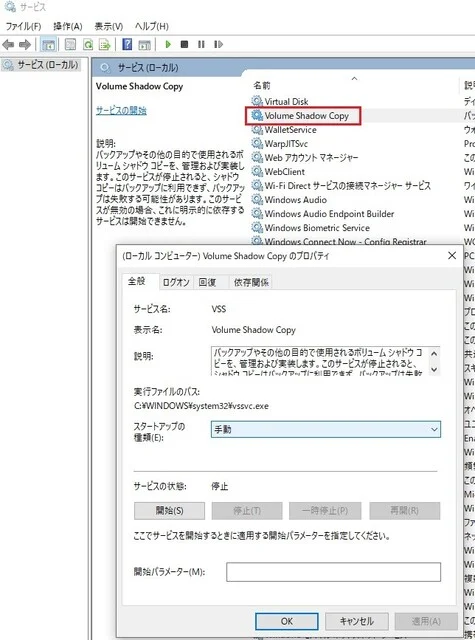
もう一度開始するも0x80780169エラー
・さらにボリューム C のシャドウ コピーのサイズを 20% に変更
・コマンドプロンプトを管理者として実行
・下記コマンドを入力実行
vssadmin resize shadowstorage /For=C: /On=C: /MaxSize=20%
その後、再度システムイメージの作成・・・無事終了
回復USBの作成
準備したUSBメモリーに回復メディアを作成
https://www.microsoft.com/ja-jp/software-download/windows10 よりダウンロード
・ダウンロードしたMediaCreationTool22H2.exeを起動
・別のPCのインストールメディアを作成するを選択
・このPCにおすすめのオプションを使うを選択
・USBフラッシュドライブを選択
・用意したUSBメモリを選択
・あとは、待つだけ(結構時間がかかる)
SSDクローン
接続されているSSDを新しいSSDに換装する
Windows回復USBとバックアップ入りHDD・SSD等を接続
USBブート後セットアップ画面が表示される
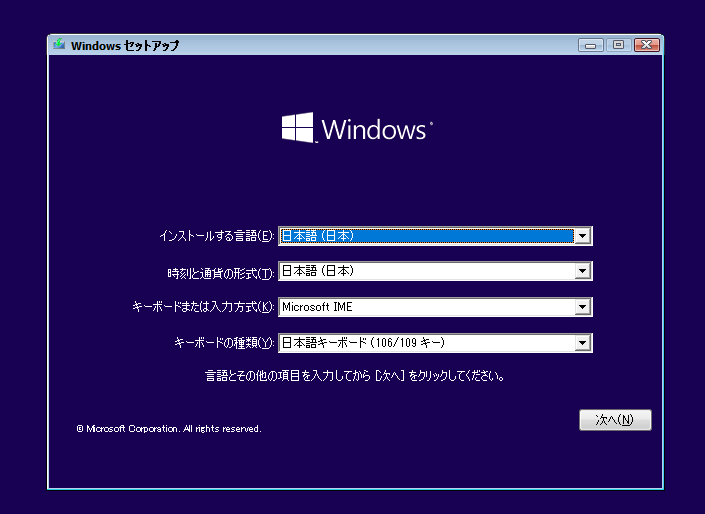
コンピュータを修復するをクリック
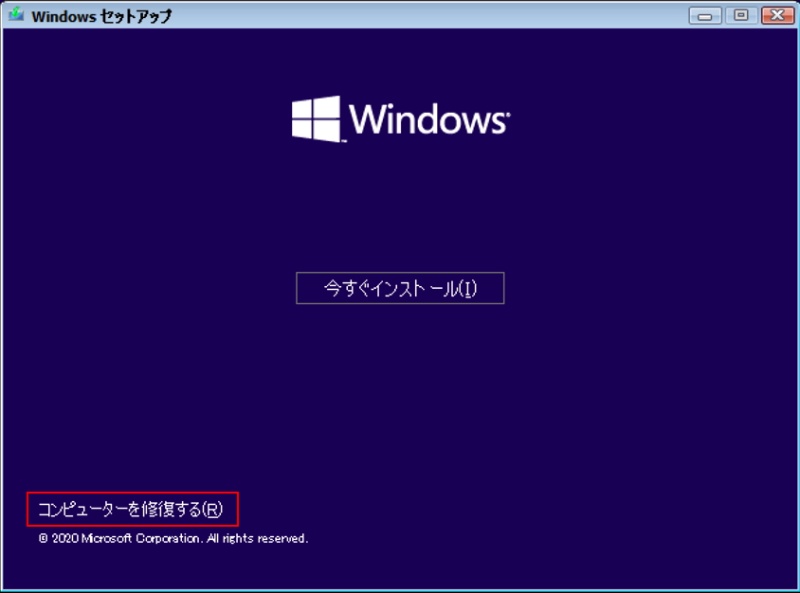
オプション選択のトラブルシューティングをクリック
イメージでシステムを回復をクリック
目的のオペレーティングシステムを選んでクリック
作成バックアップ入りHDD・SSD等が選択されているか確認
その後は、次へを押して行き完了まで待つ
無事終了 クローン完成
SSDの容量を拡張する
未割り当ての領域を使えるようにする
MiniTool Partition Wizard無料版を使って、サクッと移動拡張する
視覚的に簡単でやり易い
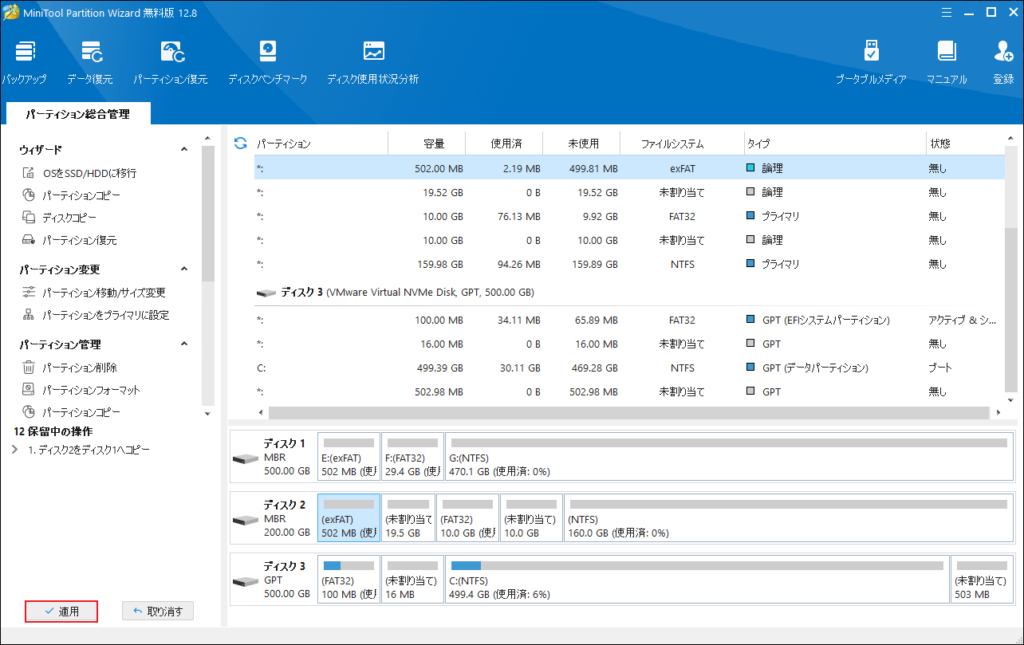
これで余裕のあるシステム領域を確保